Audio Midi For Mac
Audio MIDI Setup User Guide
Free Midiman/M-Audio Mac OS X 10.4 Intel/PPC, Mac OS X 10.5 Intel/PPC Version 3.4 Full Specs The product has been discontinued by the publisher, and Download.com offers this page for informational. 18 hours ago USB 2.0 Audio/MIDI interface that works with Mac OS and Windows (supports WDM as well as CoreAudio and CoreMIDI) Can also be used with iPad/iPad 2, iPhone 4/4S or iPod touch 4G; TRS balanced mic/line input (up to 24 dBu input level) Phantom power for condenser microphone (needs external USB power) Left channel switchable to instrument level.
If you use MIDI devices or a MIDI interface connected to your Mac, you can use Audio MIDI Setup to describe the configuration of your MIDI devices. There’s a default configuration already created, but you can set up your own.
You can use this configuration information for apps that work with MIDI, such as sequencers, to control your MIDI devices.
Note: Make sure your MIDI devices are connected to your Mac. If you’re using an interface device, connect any other MIDI devices you’re using to the interface. Also check that any software provided by the manufacturer of the MIDI devices has been installed. For more information, see the documentation that came with your devices.
View a MIDI configuration
In the Audio MIDI Setup app on your Mac, choose Window > Show MIDI Studio.
In the MIDI Studio window, click the Choose MIDI Configuration pop-up menu (it may show Default), then choose the configuration you want to view.
In the toolbar, click the following buttons to change how the configuration is shown:
Hierarchical View : Devices in the configuration are shown as icons. If a device isn’t connected, its icon is dimmed. To view information about a device, such as channel properties and ports, and to add or remove ports, double-click the device’s icon.
List View : Devices in the configuration are shown in a list, organized by type (such as Interface or External Device). If a device isn’t connected, it’s dimmed. To filter which devices are shown, click the Show pop-up menu, then choose an option (such as Online or Connected). To view information about a device, double-click the device. To view its ports, or to connect or disconnect devices, click the device’s disclosure triangle.
Create a MIDI configuration
In the Audio MIDI Setup app on your Mac, choose Window > Show MIDI Studio.
In the MIDI Studio window, click the Choose MIDI Configuration pop-up menu (it may show Default), then choose New Configuration.
Enter a name for the new configuration, then click OK.
To add a new external MIDI device, click the Add button in the MIDI Studio toolbar.
To set properties and add or remove ports for the MIDI device, double-click the device, or select it, then click the Device Info button in the toolbar.
In the Properties window, do any of the following:
Describe the device: Enter a name for the MIDI device; the name appears in apps you use with the device. If you know the manufacturer and model, you can enter those.
Change the device icon: Click the MIDI device’s icon to open the Icon Browser, select a different icon to represent the device, then click the new icon to close the Icon Browser.
Change the device color: Click the color well, select a different color to use for the MIDI device, then close the Colors window.
Set the device channels and other properties: Click Properties, then click the channels to use for transmitting and receiving audio. To deselect a channel, click it again. Also select whether to use the MIDI Beat Clock, the MIDI Time Code, or both, then select other features.
Add or remove ports: Click Ports, click the Add button below the list of ports, then specify the MIDI In and MIDI Out connectors for the port. To delete a port, select it in the list, then click the Remove button .
Select MIDI-CI profiles for interface devices: If an interface device supports MIDI-CI, click MIDI-CI to see the profiles available on each channel. To turn a profile on or off, select or deselect its checkbox.
Click Apply.
Repeat steps 4 through 7 for each MIDI device you want to include in the configuration.
In the MIDI Studio window, specify the connection between MIDI devices:
In Hierarchical View , drag the In or Out connectors at the top of a device icon to the corresponding connector on another device icon.
In List View , click a device’s disclosure triangle, click the Port disclosure triangle, click the Add Connection icon, then use the pop-up menus to specify the connections.
If you have a MIDI interface connected to the USB port on your Mac, it should appear in the MIDI Studio window. If it doesn’t, see If a connected MIDI device isn’t shown.
You can’t specify a “MIDI thru” connection between two MIDI devices. To indicate a MIDI thru connection, connect the two MIDI devices to the same port of the MIDI interface device.
Edit a MIDI configuration
In the Audio MIDI Setup app on your Mac, choose Window > Show MIDI Studio.
In the MIDI Studio window, click the Choose MIDI Configuration pop-up menu (it may show Default), then choose Edit Configurations.
Select a configuration, then click Duplicate, Rename, or Delete.
When you’re finished making changes, click Done.
Audio/MIDI multitrack recording software for Windows and Mac:
- 'One man band' home recording, adding tracks one at a time.
- Live multitrack recording, recording all tracks simultaneously.
MultitrackStudio turns your computer into a digital multitrack music recording studio.
| “ | MultitrackStudio Pro offers an excellent user interface which is easy to use. The price is perfect too...whether you are a novice or a seasoned veteran of digital recording. It is perfect for analog to digital multitrack recording transfers as well. Along with amazing recording capabilities, customer service goes above and beyond to ensure you are up and running. The software is beyond belief and highly recommended. Best of all, it works on a wide variety of pc's and recording interfaces. - Rick McMillian | ” |
Audio Recording
Audio tracks can be recorded while playing along with previously recorded ones.
MIDI Recording

MIDI tracks can be recorded using a MIDI keyboard. You can also use the computer keyboard or even a touchscreen.
Instrument sounds can be generated by the General MIDI compatible MultitrackStudio Instruments or external MIDI hardware like a keyboard. VSTi/AUi plugins can be used as well.
Editing
Both audio and MIDI tracks can be edited to get rid of any mistakes. The MIDI editing features include pianoroll, notation, drum and pattern editing.

Mixing
The powerful mixer structure includes an unlimited number of Effect Return and Group sections, numerous built-in high quality effects and VST/AU plugin support. The Pro edition features automation and powerful sidechaining options.
Mastering
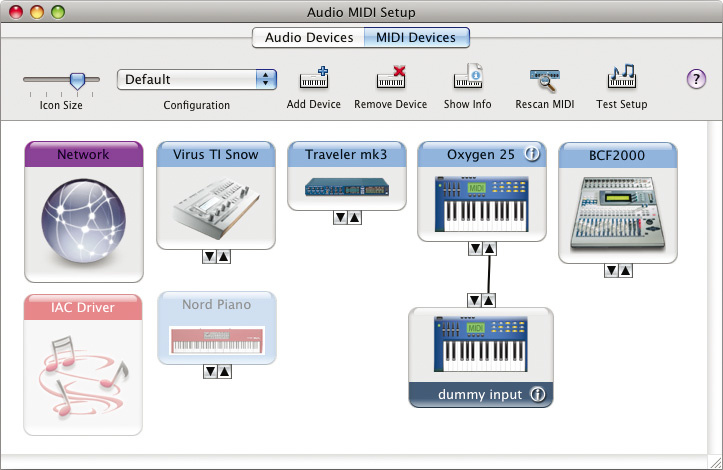
Finally you can mix all tracks down to a single audio file. You can import this file in your CD-writer software and burn your music to CD.
Easy to use
Midi Interface For Mac
MultitrackStudio proves that multitrack recording using a DAW (Digital Audio Workstation) can be as easy as tape-based recording. Its well thought out design makes it easy to use, and yet powerful.
If you like singing and playing your instruments better than trying to figure out some complicated piece of software you'll feel right at home recording in MultitrackStudio!
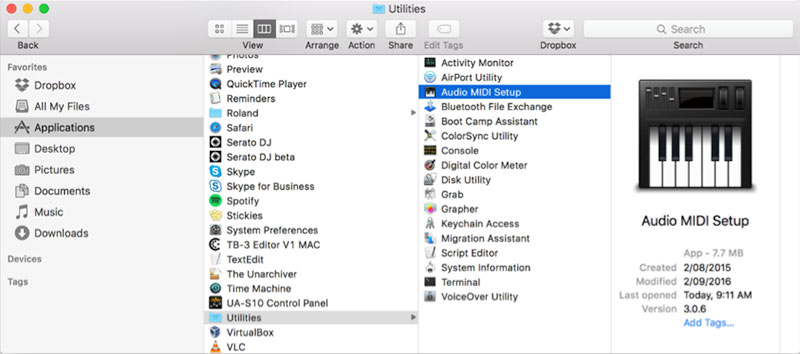
Windows:
- Windows 10, 8, 7, Vista or XP.
- Windows XP: Sound device with ASIO driver is recommended, but not required.
- Good quality sound device is recommended, but built-in device works too.
- For audio recording: a microphone (and optionally a mic preamp etc.)
For MIDI recording: a MIDI keyboard etc.
Audio Midi Setup Mac Not Working
