El Capitan For Mac
El Capitan’s built-in software firewall acts as the wall surrounding your castle — er, your Mac — by allowing in the communications you want while preventing unknown communications from potential threats. The firewall works with your Internet connection and with any networks you may have joined.
El Capitan’s built-in software firewall acts as the wall surrounding your castle — er, your Mac — by allowing in the communications you want while preventing unknown communications from potential threats. The firewall works with your Internet connection and with any networks you may have joined. To display the Firewall settings, click the System Preferences. Apple Mac Apps store allows you to El Capitan installer directly. All you need to do is navigate through the Mac Apps store and find the appropriate link to El Capitan download. Next, you need to do is to create a bootable USB installer. About OS X El Capitan. The new OS from Mac is here in OS X El Capitan. Apple's 12th OS release is the OS X El Capitan. Named after a rock formation in the Yosemite National Park, USA, OS X El. El Capitan builds on the groundbreaking features and beautiful design of OS X Yosemite, refining the Mac experience with updates to window management, built-in apps, and Spotlight search, and performance improvements to make everyday activities — like launching and switching apps, opening PDFs and accessing email — faster and more responsive.

To display the Firewall settings, click the System Preferences icon on the Dock and then click the Security & Privacy icon. Click the Firewall tab to display these settings.
If your firewall hasn’t yet been turned on, click the Turn On Firewall button to start the ball rolling.
Is the Turn On Firewall button disabled? Don’t panic; just click the padlock icon in the lower-left corner. If El Capitan prompts you for your Admin user account password, type it and then click Unlock.
Click the Firewall Options button, and El Capitan presents three options you can set:
- Block All Incoming Connections: Turning this option on reduces the data you receive, cutting off access to the Internet for virtually all your applications. (In other words, blocking all incoming Internet connections is overly drastic security that prevents you from doing many nifty things.) Use this feature only if you suspect that your Mac is the target of an Internet hacking attack.
- Automatically Allow Signed Software to Receive Incoming Connections: Enable this one right now. After you do, software you’ve installed that’s accompanied by a valid security certificate (including any application from Apple and most major third-party software developers) is automatically added to the Allowed list you see on the Firewall Options sheet. If an application without a security certificate tries to access the Internet, your Mac displays a dialog prompting you for confirmation, and you can decide yes or no.
You can manually add an application to the Allowed list. Click the button with the plus sign at the bottom of the list and then navigate to the application that needs to communicate with the outside world. Click the application to select it and then click Add. Remember: Only third-party applications you install yourself will likely need to be added to the Allowed list, because all the applications that Apple includes with your Mac are already on the list.

To delete an application from the Allowed list and return it to blocked status, select it in the list and click the button with the minus sign.
You can edit the settings in a specific application by clicking the pop-up menu on the right side of the entry. By default, the setting is Allow Incoming Connections (including both your local network and the Internet). However, you can choose Block Incoming Connections to prevent that application from receiving any communications.
- Enable Stealth Mode: Here’s an option that you might want to consider turning on. Stealth mode helps prevent hackers from attacking your Mac by preventing it from responding to simple identification queries across the Internet. Hackers often search the Internet for available computers that automatically respond to such queries.
If you suddenly can’t connect to other computers or share files that you originally could share, review the settings that you enabled on this pane: They may be the culprits. You can also verify that the correct sharing services are still enabled in the Sharing pane within System Preferences. (When you enable a service through the Sharing pane, El Capitan automatically adds that service to the Allowed list.
When you turn on Printer Sharing on the Sharing pane, for example, El Capitan adds a Printer Sharing entry to the firewall’s Allowed list.) Open the System Preferences window and click the Sharing icon, and make sure that the services you want to provide are selected.
Check compatibility
You can upgrade to OS X El Capitan from OS X Snow Leopard or later on any of the following Mac models. Your Mac also needs at least 2GB of memory and 8.8GB of available storage space.
MacBook introduced in 2009 or later, plus MacBook (13-inch, Aluminum, Late 2008)
MacBook Air introduced in late 2008 or later
MacBook Pro introduced in mid 2007 or later
Mac mini introduced in early 2009 or later
iMac introduced in mid 2007 or later
Mac Pro introduced in early 2008 or later
Xserve models introduced in early 2009
To find your Mac model, memory, storage space, and macOS version, choose About This Mac from the Apple menu . If your Mac isn't compatible with OS X El Capitan, the installer will let you know.
Make a backup
Before installing any upgrade, it’s a good idea to back up your Mac. Time Machine makes it simple, and other backup methods are also available. Learn how to back up your Mac.

Get connected
It takes time to download and install OS X, so make sure that you have a reliable Internet connection. If you're using a Mac notebook computer, plug it into AC power.
Download OS X El Capitan
El Capitan For Macbook
For the strongest security and latest features, find out whether you can upgrade to macOS Catalina, the latest version of macOS.
If you still need OS X El Capitan, use this link: Download OS X El Capitan. A file named InstallMacOSX.dmg will download to your Mac.
Install the macOS installer
Double-click the downloaded file to open a window showing its contents. Then double-click the file within, named InstallMacOSX.pkg.
Follow the onscreen instructions, which will guide you through the steps necessary to install.
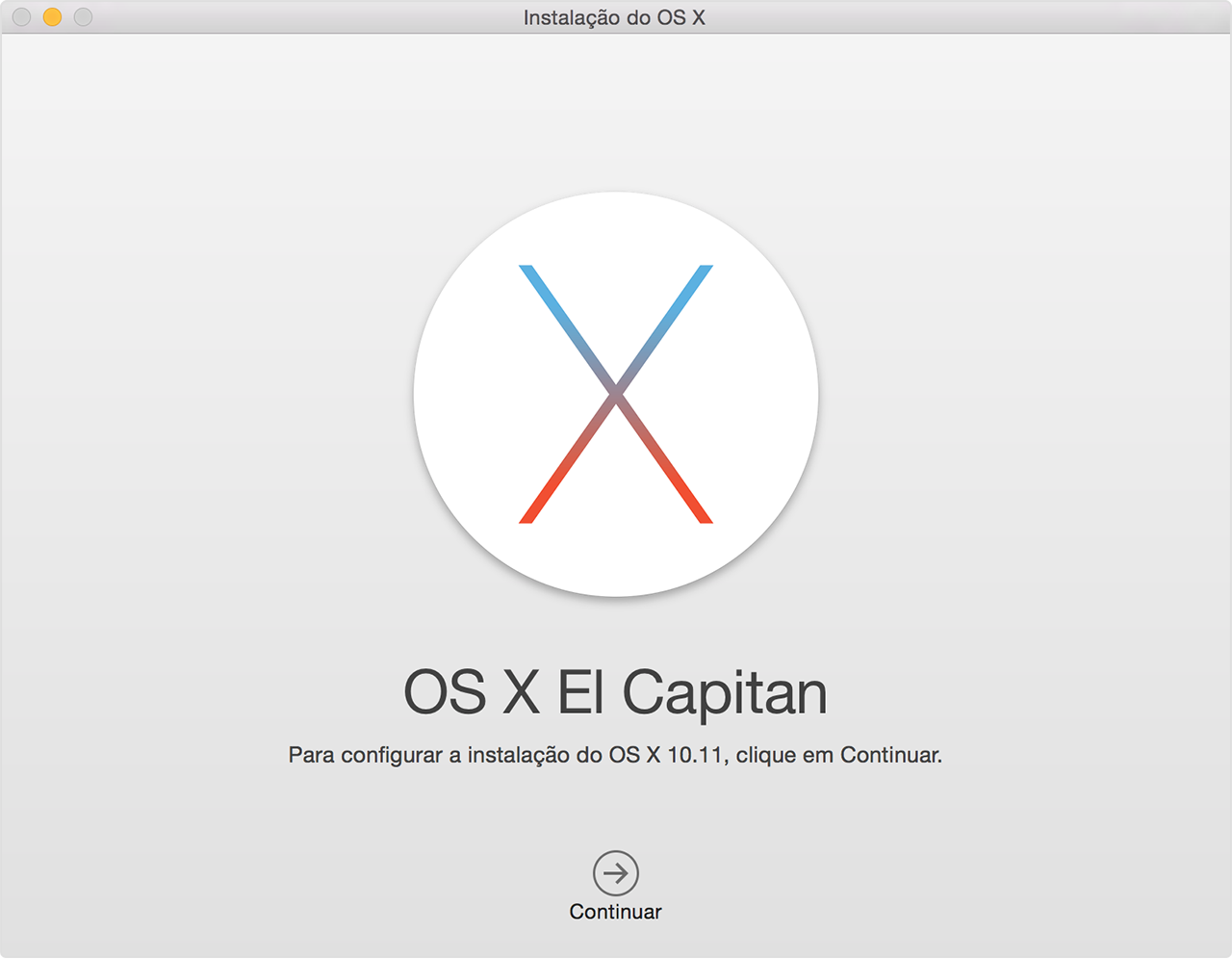
Begin installation
After installation of the installer is complete, open the Applications folder on your Mac, then double-click the file named Install OS X El Capitan.
El Capitan For Mac
Click Continue and follow the onscreen instructions. You might find it easiest to begin installation in the evening so that it can complete overnight, if needed.
Allow installation to complete
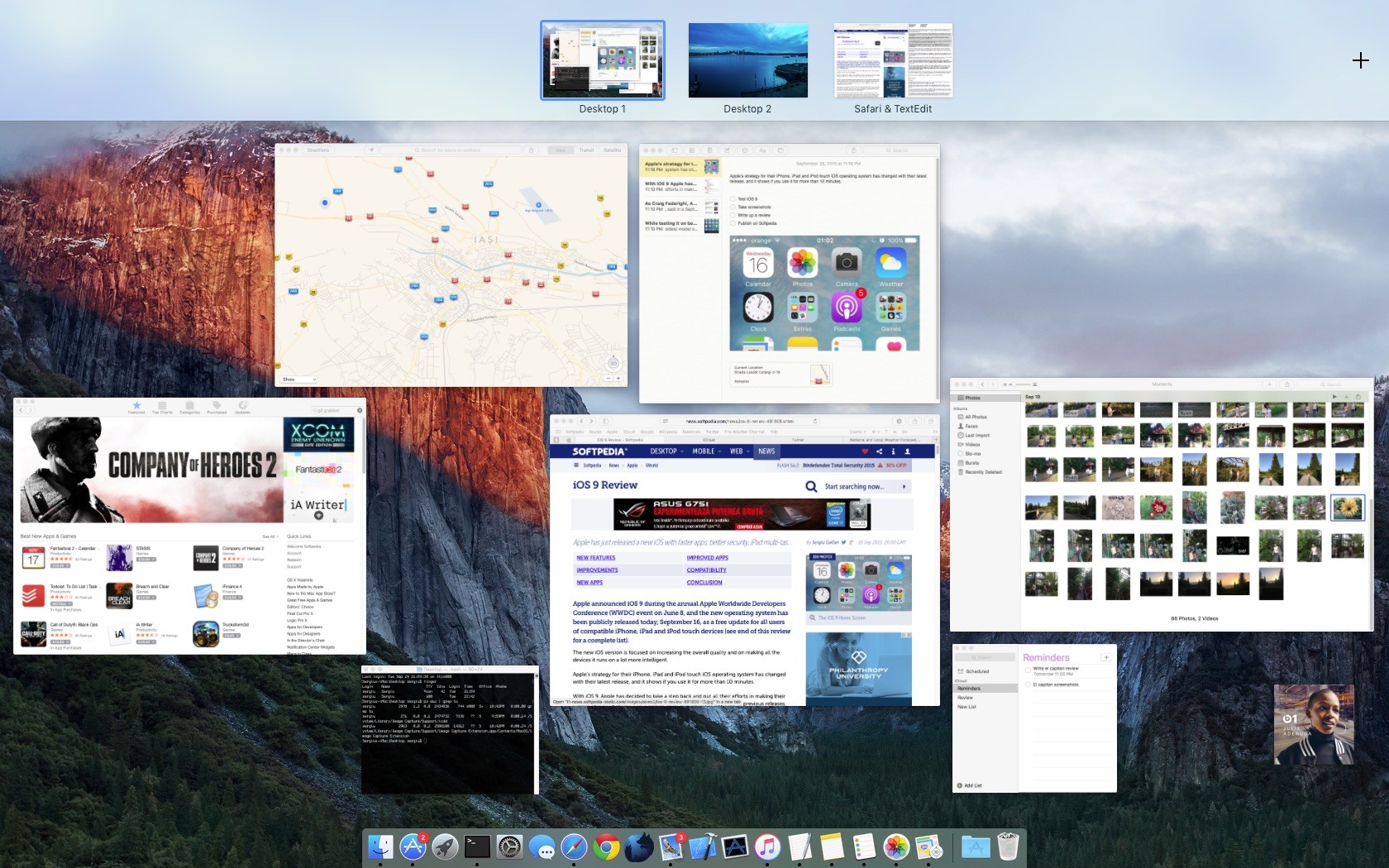
Please allow installation to complete without putting your Mac to sleep or closing its lid. Your Mac might restart, show a progress bar, or show a blank screen several times as it installs both OS X and related updates to your Mac firmware.
El Capitan For Macbook Air
Learn more
El Capitan For Macbook Air 2012
- OS X El Capitan won't install on top of a later version of macOS, but you can erase your disk first or install on another disk.
- You can use macOS Recovery to reinstall macOS.
