Hotkeys For Mac Reboot
Sometimes you just need to reboot or shut down right away-and we mean right away, with no waiting. Thankfully, whether your Mac is frozen and non-responsive or you just want to shut down and go. The keyboard shortcuts for Mac are - 1. For a Windows keyboard press the start button on your Mac once then immediately hold down 'Alt' until the boot device.
Before we get our hands dirty, here’s a word of warning. If you’re wondering how to reboot a MacBook Pro, bear in mind it’s the last resort when all other methods to unfreeze your Mac had failed. Don’t try it too often as it may harm your system. No question, your Mac can handle rapid power losses and your hardware most likely won’t be hurt. What’s at risk though, is your data because each time you force reboot a Mac it affects the consistency of the file system. Now that you’ve been warned, let’s go.
Symptoms your frozen Mac needs a force restart
- Applications are not responding
- Pointer is not responsive
- Loud fan noise
- The screen goes black
- Mac unable to restart
Can you move the cursor? If yes, try this
Before you force restart a Mac, it’s always recommended to first try a software solution.
Go to the Apple menu
Choose Restart
Click Restart in the menu that appears
Two ways to force restart a Mac
The simplest method: hold down the Power button till your Mac shuts down. Press the button again to restart it.
If your Mac hangs for good and the pointer is inactive:
Hold down Control + Command while pressing the Power button.
This is an alternative key combination to force restart a Mac. By the way, if you are on an iMac, the Power button is found on the back of your Mac. Voila!
Is Shut Down any different from Restart?
The difference between Shut Down and Restart is quite self-explanatory. When you perform a restart, your Mac will turn on again loading its previously active apps. As for shut down, your Mac won’t start until you press the Power button again. Interestingly, all new Macs have an automatic reboot feature built-in. So even if you sit and do nothing, your frozen Mac would eventually reboot by itself, though it takes a bit of patience.

How to force shut down a frozen Mac
If you need to force shut down a MacBook Pro or MacBook Air, all you need is again to press a Power button on your Mac’s keyboard.
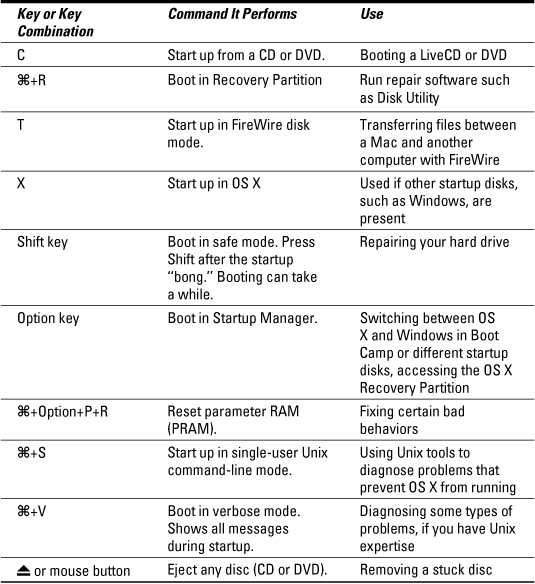
Press and hold Power button for 2 seconds
Choose Restart, Sleep or Shut Down in the menu that appears
If you don’t want to reload the baggage of your previously opened apps, tick off “Reopen windows when logging back in”. We do recommend you to deselect this option when your Mac is slow in order to lighten the weight on your RAM.
If your Mac won’t shut down:
Press and hold Power button for about 6 seconds
Hold the button until the Mac shuts down.
Needless to say that when you force restart a Mac all your unsaved projects may be lost. It’s unfair, we know.
Why does my Mac keep freezing?

The obvious explanation is your Mac lacks memory. Or to put another way, there are too many active processes running on your Mac. First off, go to Activity Monitor to check your memory usage.
Go to Applications > Utilities > Activity Monitor
Click the Memory tab
Now, look into how heavily your Memory is loaded. Quit apps that eat up too much memory for no reason. While this may work as a temporary solution, it doesn’t stop your Mac from freezing up again. You can either force reboot your Mac each time or opt for a radical solution. Below are a few more ideas you can try.
More ways to fix a frozen Mac
Restart your Mac in the Diagnostics mode
Shut down your Mac and reboot while pressing D key. Within the menu that appears, launch the Apple Diagnostics tool. This will check your Mac’s drive for errors. From then, follow the prompts to finish the diagnostics.
Clean up your Mac
Remove old unused apps, system junk, and pervasive browser extensions. For this purpose, try running CleanMyMac application on your Mac.
It’s quite effective in removing all junk from your Mac and has a number of helpful utilities, like RAM free up or app uninstaller. Download it for free here .
Reinstall your macOS
This is the most radical of all methods, that’s why it’s so effective.
Check out how to clean install macOS Sierra
Instructions for macOS High Sierra
How to clean install macOS Mojave
How to clean install macOS Catalina
Hope this guide has helped you. Before you force shut down this article, feel free to share it, using the social buttons below. Cheers!
These might also interest you:
Mac Hotkeys Cheat Sheet
To use any of these key combinations, press and hold the keys immediately after pressing the power button to turn on your Mac, or after your Mac begins to restart. Keep holding until the described behavior occurs.
- Command (⌘)-R: Start up from the built-in macOS Recovery system. Or use Option-Command-R or Shift-Option-Command-R to start up from macOS Recovery over the Internet. macOS Recovery installs different versions of macOS, depending on the key combination you use while starting up. If your Mac is using a firmware password, you're prompted to enter the password.
- Option (⌥) or Alt: Start up to Startup Manager, which allows you to choose other available startup disks or volumes. If your Mac is using a firmware password, you're prompted to enter the password.
- Option-Command-P-R:Reset NVRAM or PRAM. If your Mac is using a firmware password, it ignores this key combination or starts up from macOS Recovery.
- Shift (⇧): Start up in safe mode. Disabled when using a firmware password.
- D: Start up to the Apple Diagnostics utility. Or use Option-Dto start up to this utility over the Internet. Disabled when using a firmware password.
- N: Start up from a NetBoot server, if your Mac supports network startup volumes. To use the default boot image on the server, hold down Option-N instead. Disabled when using a firmware password.
- Command-S: Start up in single-user mode. Disabled in macOS Mojave or later, or when using a firmware password.
- T: Start up in target disk mode. Disabled when using a firmware password.
- Command-V: Start up in verbose mode. Disabled when using a firmware password.
- Eject (⏏) or F12 or mouse button or trackpad button: Eject removable media, such as an optical disc. Disabled when using a firmware password.
If a key combination doesn't work
If a key combination doesn't work at startup, one of these these solutions might help:
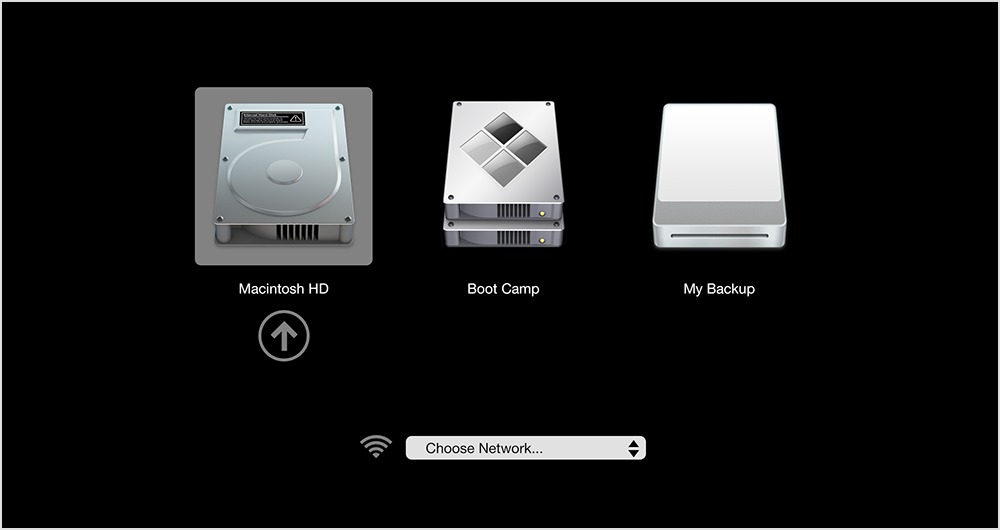
- Be sure to press and hold all keys in the combination together, not one at a time.
- Shut down your Mac. Then press the power button to turn on your Mac. Then press and hold the keys as your Mac starts up.
- Wait a few seconds before pressing the keys, to give your Mac more time to recognize the keyboard as it starts up. Some keyboards have a light that flashes briefly at startup, indicating that the keyboard is recognized and ready for use.
- If you're using a wireless keyboard, plug it into your Mac, if possible. Or use your built-in keyboard or a wired keyboard. If you're using a keyboard made for a PC, such as a keyboard with a Windows logo, try a keyboard made for Mac.
- If you're using Boot Camp to start up from Microsoft Windows, set Startup Disk preferences to start up from macOS instead. Then shut down or restart and try again.
Hotkeys For Mac Reboot Disk
Remember that some key combinations are disabled when your Mac is using a firmware password.
Learn more
Cached
- Learn what to do if your Mac doesn't turn on.
- Learn about Mac keyboard shortcuts that you can use after your Mac has started up.
