Hotkey For Mac Search
Use keyboard shortcuts in Google Docs to navigate, format, and edit. Note: Some shortcuts might not work for all languages or keyboards. To open a list of keyboard shortcuts in Google Docs, press Ctrl + / (Windows, Chrome OS) or ⌘ + / (Mac). To search the menus, press Alt + / (Windows, Chrome OS) or Option + / (Mac). You can also use menu access keys. Alfred Cheatsheet. This cheatsheet covers the default hotkeys, keywords and shortcuts for Alfred's features. Hotkeys in green are part of Powerpack features. Note that, if you have changed hotkeys and keywords away from defaults, you'll need to refer to your own Alfred preferences to find out what they are. Special symbols. One of more confusing aspects of keyboard shortcuts on the Mac are the symbols. Quit any Mac program. Command-Q: If you’re coming from a Windows computer, you might have. Type a search term, then press Enter: Perform a search using the search engine associated with the keyword: Type a search engine keyword, press Space, type a search term, and press Enter: Perform a search using the search engine associated with the URL: Begin typing a search engine URL, press Tab when prompted, type a search term, and press Enter.
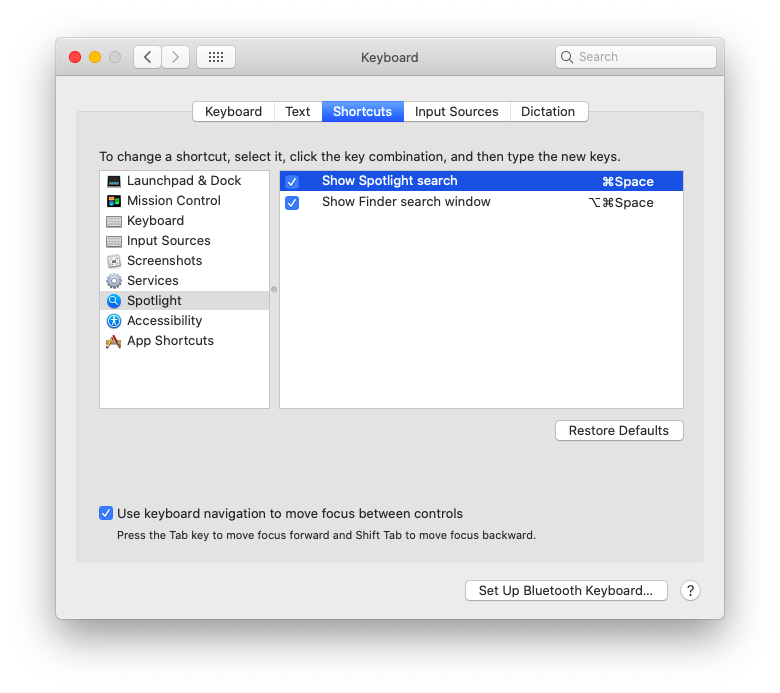
Notes User Guide
Here are shortcuts you can use, in addition to those that appear in Notes menus.
General
Action | Shortcut |
|---|---|
Create a new note | Command-N |
Create a new folder | Shift-Command-N |
Show the main Notes window | Command-0 (zero) Note: This shortcut is useful if a note open in a separate window is blocking the main Notes window. |
Show notes in a list | Command-1 |
Show notes in gallery view | Command-2 |
Option-Command-F | |
Move between the sidebar, notes list, and search field | Tab Note: This shortcut doesn’t work if you are currently editing a note’s contents. |
Begin typing in the note selected in the notes list or gallery view | Return Note: This shortcut places the insertion point at the end of the selected note’s contents. To go back to the notes list, press Command-Return. |
Print a note | Command-P |
Edit notes
Mac Hotkeys Cheat Sheet
Action | Shortcut |
|---|---|
Attach a file | Shift-Command-A |
Create a link | Command-K |
Option-Command-T | |
Apply Title format | Shift-Command-T |
Apply Heading format | Shift-Command-H |
Apply Subheading format | Shift-Command-J |
Apply Body format | Shift-Command-B |
Apply Monospaced format | Shift-Command-M |
Apply Checklist format | Shift-Command-L |
Increase font size | Command-Plus sign |
Decrease font size | Command-Minus sign |
Increase list level | Command-] or Tab |
Decrease list level | Command-[ or Shift-Tab |
Add a line break (soft return) to a list item or checklist | Control-Return |
Insert a tab character in a list item | Option-Tab |
Mark or unmark a checklist item | Shift-Command-U |
Move a list or checklist item up in the list | Control-Command-Up Arrow |
Move a list or checklist item down in the list | Control-Command-Down Arrow |
Zoom in on note’s contents | Shift-Command-> |
Zoom out on note’s contents | Shift-Command-< |
Change size of note’s contents to default | Shift-Command-0 (zero) |
Mac Hotkeys Pdf
Navigate in tables
Shortcut Mac Search Box
Action | Shortcut |
|---|---|
Move down one row or add a new row at the bottom of the table | Return |
Add a new paragraph in a cell | Option-Return |
Add a new row above the current row | Option-Command-Up Arrow |
Add a new row below the current row | Option-Command-Down Arrow |
Add a new column to the right of the current column | Option-Command-Right Arrow |
Add a new column to the left of the current column | Option-Command-Left Arrow |
Move to the next cell to the right | Tab |
Move to the next cell to the left | Shift-Tab |
Add a tab character in a cell | Option-Tab |
Select a range of cells in a row | Shift-Left Arrow or Shift-Right Arrow |
Select a range of cells in a column | Shift-Up Arrow or Shift-Down Arrow |
Select the content of the current cell | Command-A Note: If your cursor isn’t in the table and you press Command-A, the contents of the entire note are selected. |
Select the entire table | Command-A, Command-A Note: If your cursor isn’t in the table and you press Command-A, the contents of the entire note are selected. |

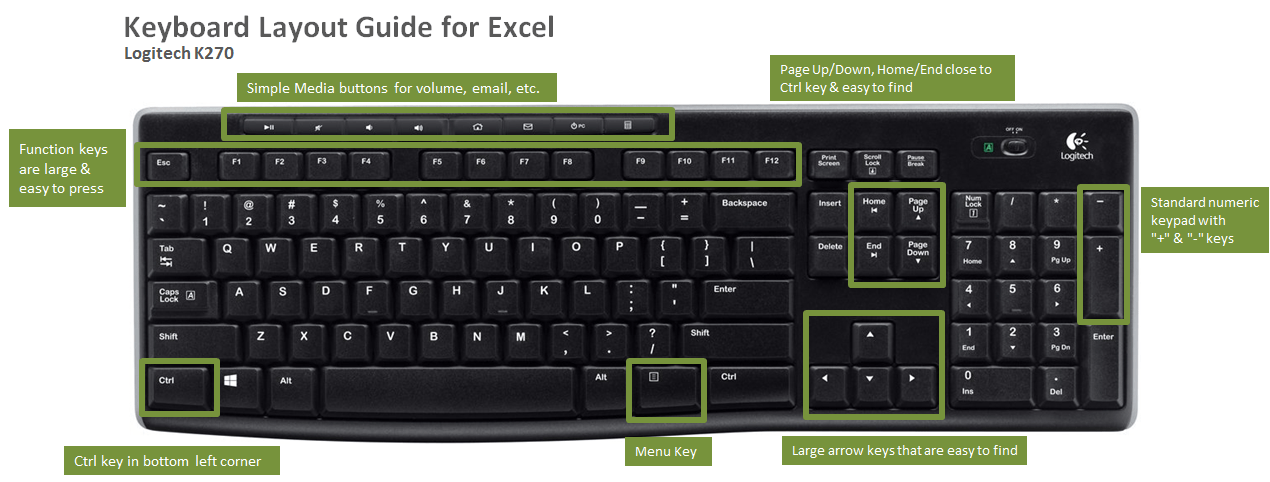
Discord Hotkeys For Mac
