Gopro For Mac App
by Christine Smith • 2020-10-28 17:30:04 • Proven solutions
GoPro cameras (HERO9, HERO8, HERO7, HERO6, HERO5, Max, Session 5, Fusion.) record sensor data, including accelerometer, gyroscope, GPS.Use this tool to visualize and convert your telemetry. Your video will NOT be uploaded.Your data is not retained. For help, have a look at the video tutorial and the quick start guide, or post your question in the GoPro forum.
- The Mac App Store features rich editorial content and great apps for Mac. Explore the Mac App Store. Get more out of Mac. Coming this fall Apple One. Bundle up to six Apple services. 5 And enjoy more for less. Learn more; Apple TV Plus. Get 1 year of Apple TV+ free when you buy a Mac.
- Konekt for GoPro is a must have app for any GoPro owner. No need to take GoPro out from its housing, remove the microsd card, insert the card to sd card adapter then insert the adapter to sd card slot of Mac.
Searching for a reliable GoPro app for Mac to make your GoPro videos much better, like adding background music, stabilizing shaky clips, and removing fisheye effects? You’ve come to the right place. While it’s very easy to shoot videos with GoPro, you need the right GoPro editing software to edit your videos into something shareable and usable. In this post, we have selected the best GoPro apps for Mac users on the market right now – according to sales volume and user ratings – to help you make the right choice.
Part 1. Is there a GoPro App for Mac to Edit GoPro Video
Most GoPro users with Mac computers are always asking: “what is the GoPro app for mac? How to download the GoPro app on Mac and how to install the GoPro app on mac?” So, is there really a specially designed GoPro app for mac?
Of course, yes! It’s called the GoPro Quik App.
URL: https://gopro.com/en/us/shop/softwareandapp/quik-%7C-desktop/Quik-Desktop.html
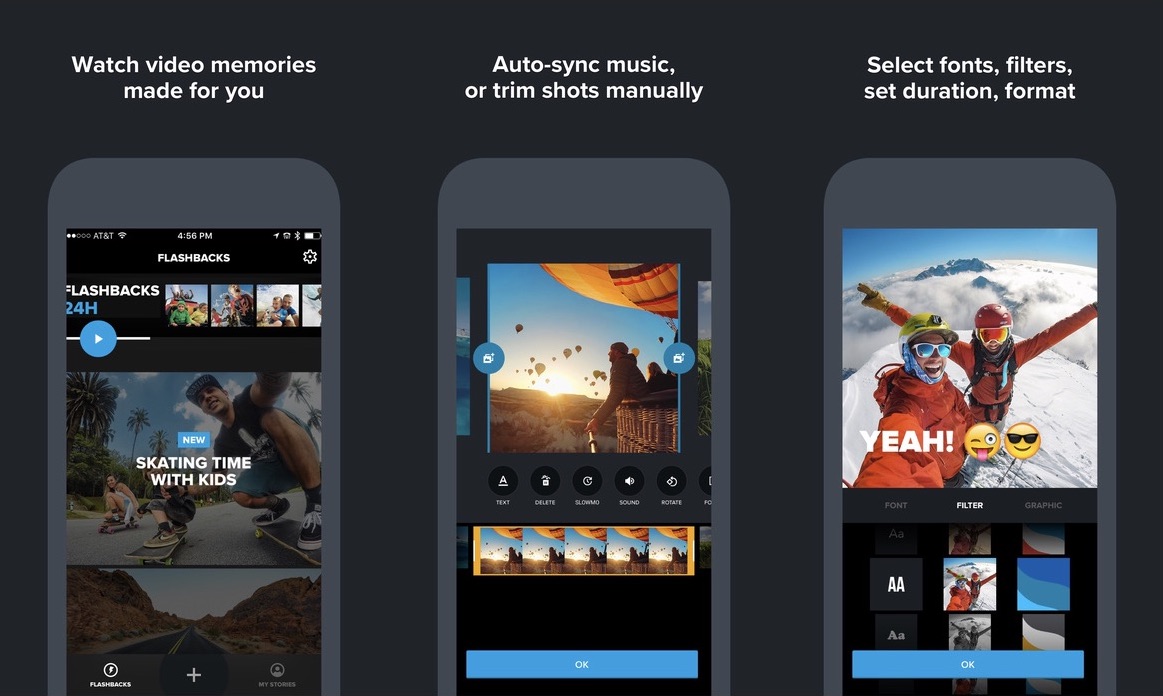
The GoPro Quik App is a free video editing tool designed by GoPro to meet its user's video editing needs in a fast and efficient way. The software allows users to flip, merge, rotate, trim GoPro videos, add text, effect, highlight, filter to GoPro videos, and adjust the video playback speed. The tool is easy to use and comes with huge inbuilt soundtrack sources and many impressive presets to create awesome video content.
Key Features:
- Add time-lapse sequences and photos to your GoPro videos
- Perfectly sync videos to music with only a few clicks
- View and edit time-lapse photos
- Lots of presets with easy trim, slow down, speed up and merge features
- Create, edit and share footages
- Add graphs and gauges that show how far, fast and high you went to your videos
Pros:
- Free video editor with 4K support
- Quick and efficient
- Easy to use
- A lot of tools
Cons:
- Cannot perform advanced video editing like DVD authoring, and video denoise
- Only support 64-bit computer with macOS 10.10 or Windows 10 and later
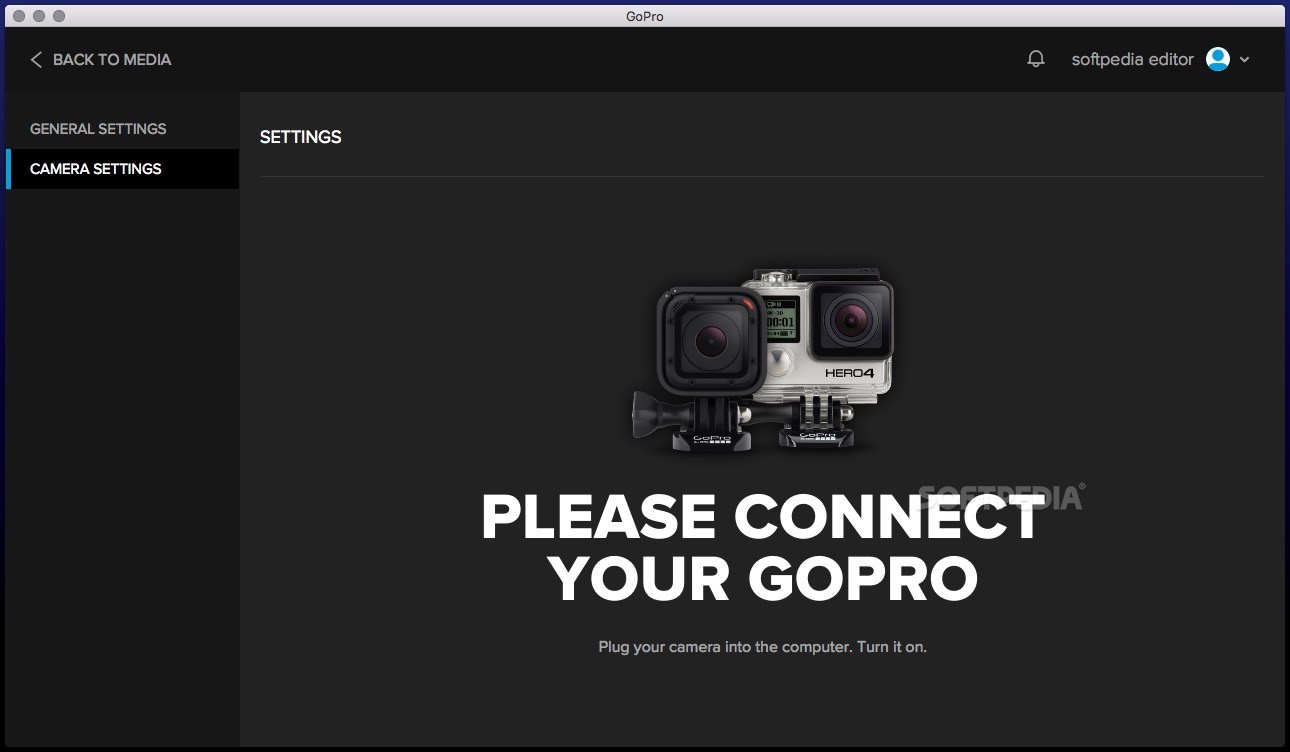
Part 2. Best Alternative to GoPro App for Mac You Can't Miss
Before you choose or download the GoPro app for mac, it’s best to consider the software’s video cutting and editing capability, stabilization support, and support for various popular video formats. From our research and considerations, the best alternative video editing software to the GoPro App is Wondershare UniConverter.
Wondershare UniConverter (originally Wondershare Video Converter Ultimate) is a powerful tool with a full-featured video editor and universal file converter that allows you to make professional videos or convert files in minutes. Apart from the ability to compress, trim, flip, rotate, merge, add music, effect, text, and highlight to GoPro videos, it supports a wide range of video format and works with 32- and 64-bits computers with MacOS X (all), and Windows XP/Vista/7/8/10.
Wondershare UniConverter - Best GoPro App For Mac/Windows (Catalina Included)
- Edit GoPro videos with trimming, cropping, rotating, adding subtitles, adding watermarks, etc.
- Convert GoPro videos to 1000+ formats with high-quality output.
- Reduce GoPro video file size with video resolution, bitrate, video format, and other features.
- Optimized presets for almost all devices, like iPhone, iPad, Huawei phone, etc.
- 30X faster conversion speed than common converters with unique APEXTRANS technology.
- Burn GoPro videos to DVD or Blu-ray disc with free DVD menu templates.
- Transfer videos from computer to iPhone, iPad, and other devices directly and vice versa.
- Versatile toolbox: Video metadata editor, GIF maker, video compressor, and screen recorder.
- Supported OS: Windows 10/8/7/XP/Vista, Mac OS 10.15 (Catalina), 10.14, 10.13, 10.12, 10.11, 10.10, 10.9, 10.8, 10.7, 10.6.
How to edit GoPro videos with Wondershare UniConverter – step by step guide?
Step 1 Run Wondershare UniConverter and Add Video Files
Download the tool from Wondershare’s official website, install and run it, then go to the Video Converter section to add your GoPro video files.
Step 2 Trim video
You’ll find three video editing icons – Trim, Crop, and Effect under the video thumbnail. Select the Trim icon to go to the video trimming window. Here, you can:
- Trim the beginning or end of the video by setting the exact time or moving the time slider to cut out the unwanted part.
- Trim the middle of the video. Just move the time slider to the beginning of the unwanted clip, click the cut icon, then move the slider to the end of the unwanted clip, click the cut icon and then click on the delete icon.
- Cut the unwanted area of a video and merge the rest into a single file.
- Cut a long video in several video clips.
When you’re done trimming, select the format for your video and click the Start All to convert and save your trimmed video.
Step 3 Crop Video
Select the Crop icon to open the video cropping window. Here, you can rotate the video, flip it vertically or horizontally, crop the size, and set your video ratio.
Step 4 Add effect
Select the Effect icon to open the effect window. Here, you can adjust contrast, brightness, saturation, and volume and deinterlace as you need.
When you’re through with the effects and the addition of watermarks, subtitle, and music, select the format for your video and click Convert All to convert and save your edited video. Click here for more info.
Part 3. Other 12 Alternatives to GoPro App for Mac for You
- VideoProc
URL: https://www.videoproc.com/
This tool is an all-in-one (4K) video editing and processing software for GoPro users. It can denoise, stabilize, crop, trim, rotate, and merge GoPro clips into one. It can also adjust playback speed, contrast, brightness, hue, etc. and add subtitles/watermark/effects to video.
- iMovie
URL: https://www.apple.com/imovie/
Here is another top free video editing app similar to the GoPro Quik app. The app is produced by Apple Inc. and is suitable for editing photos and video clips. The tool can also rotate, crop, add effects, adjust playback speeds, reduce background noise, adjust color, add music, and stabilize shaky videos.
- Adobe Premiere Elements
URL: https://www.adobe.com/products/premiere-elements.html
Adobe Premiere Elements from Adobe Systems Inc. is another smart GoPro video editing app for novice editors and consumers. The tool allows its users to cut and merge GoPro clips, extract stunning photos from videos, reduce shakiness, add titles, transitions, effects, and more to videos. It supports HD and 4K videos and features real-time rendering for instant preview edits.

- Final Cut Pro X
URL: https://www.apple.com/final-cut-pro/
Developed by Apple, the Final Cut Pro X is a non-linear video editor that allows users to edit 4K/5K videos as well as any video format compatible with QuickTime. It supports multi-cam editing, HDR and 360-degree video editing, and many standard functions like color correction, filter, transition, slip, ripple, time remapping, etc.
- Lightworks
URL: https://www.lwks.com/
Lightworks is an advanced non-linear video editor that allows users to edit a wide range of format videos like videos with 2K/4K resolutions. The paid version of this tool has a lot of incredible features like timeline trimming & editing, advanced multi-cam editing, Realtime effects, Lo-Res Proxy workflows, and many more.
- Adobe Premiere Pro
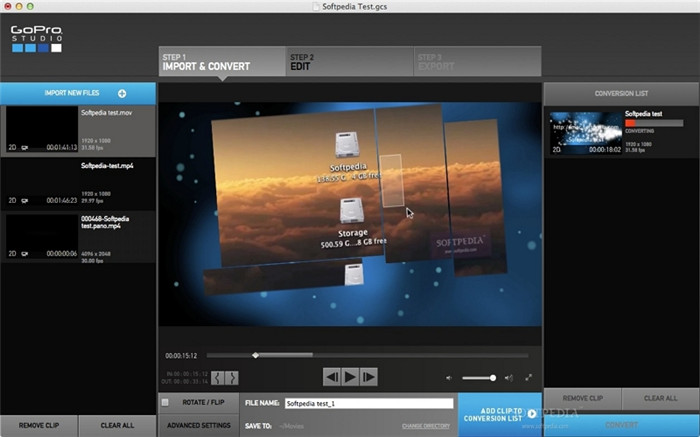
URL: https://www.adobe.com/products/premiere.html
Adobe Premiere Pro is geared towards professionals and is the advanced version of Adobe Premiere Elements. This professional video editor can support various raw videos like VR, HDR, 4K, and output stunning videos for web, TV, and film. It can edit seamlessly, add effects and transition, refine color, adjust color, and more.
- Adobe After Effects
URL: https://www.adobe.com/products/aftereffects.html
The Adobe After Effects is a post-production app that works as a media transcoder, audio editor, and basic non-linear video editor. It allows you to create motion graphics or add professional digital effects like making it rain, setting a fire, creating explosive effects, or setting anything in motion. It works with other Adobe apps and can edit VR/360-degree videos, correct color, and create cinematic movie introductions, titles and transitions, etc.
- Davinci Resolve
URL: https://www.blackmagicdesign.com/products/davinciresolve/
This professional video editor combines online and offline editing, audio post-production, visual effects, and color correction into one and is more suitable for professional users. It can produce high-end videos for movies, web, and TV shows. It can trim thousands of videos, add incredible effects, create subtitles, edit videos from multiple cameras as well as 8K/4K footage, and more.
- Sony Catalyst Production Suite
URL: http://www.sonycreativesoftware.com/catalyst
Sony Catalyst is known for its performance, creativity, and efficiency. It comes with a lot of features that can help you produce industry-standard videos. The software’s advanced user interface is intuitive and can deliver the best result even with complex projects.
- HitFilm Pro
URL: https://fxhome.com/hitfilm-pro
The HitFilm Pro is a great video editor for creating industry-standard videos that are ready to release or upload. The tool is great for adding special effects to videos. It has a customizable interface and a lot of tools for basic video editing.
- VSDC
URL: http://www.videosoftdev.com/
VSDC is a free feature-rich video editor that can be a little confusing at first. But the moment you find your way around it, you’ll know it’s powerful and not difficult to use. The software’s paid version allows you to stabilize videos, perform chroma-keying, masking, and many more.
- Blender
URL: https://www.blender.org/features/video-editing/
If you want a free advanced video editor that does more than just edit videos, then Blender is an excellent option for you. The tool has a long list of tools and visual effect library, renderer, and a full-fledged animator that will make your job easier. It is easy to use but requires a sound Graphics card to use its GPU specific features.
Conclusion
These are the best GoPro app for Mac, so you can pick any one you like. However, we recommend using Wondershare UniConverter due to its amazing video editing, file conversion and compression, and DVD or Blu-ray authoring features.
Instructions for Mac Users
Instructions for Windows Users (Beta)
Getting Started with GoPro Webcam for Mac
Step 1: Update your HERO8 or HERO9 Black to the most current firmware.
Update your camera via the GoPro App or by a manual update.
Step 2: Install and launch the GoPro Webcam app
Download GoPro Webcam desktop utility and install the software on your computer.
In the Status bar, you will now see a GoPro icon.
Step 3: Connect your camera
Power on your camera and connect it to your computer via USB cable.
Using a USB 3.0 port on your computer provides the best results to ensure battery life.
In the status bar, the GoPro icon will display a blue dot to indicate a successful connection.
3. The camera is now in USB mode.
Preview Webcam
1. Click on the GoPro icon in the status bar and select “Show Preview”. This gives you the ability to understand your Wide field of view prior to going live.
2. You will now see the camera preview. You can switch between “mirror” and “flip”.
Camera Orientation
If you rotate your camera to a portrait orientation, the streamed image will rotate automatically.
Using the GoPro Webcam in your program
1. Open your webcam application and select GoPro Camera as your preferred camera (see below for supported programs). Heads Up... If the app is already open, you might need to quit and restart that application for the GoPro Camera option to be visible.
Example in Zoom:
2. The camera will go into GoPro Webcam mode as shown below.
3. In the status bar, the GoPro icon displays a red dot to indicate that the camera is recording.
Adjust resolution
1. To change your resolution, click on the GoPro icon in the status bar and select [Preferences].2. Here you can choose between 1080p (default) or 720p.
Adjusting the Digital Lens to affect the Field of View (FOV)
Once your camera is connected and broadcasting (showing the red dot), you can select a different Digital Lens to change your FOV. This change takes a couple of moments.
Here are some popular tools that support GoPro Webcam on Mac
- YouTube Live - Using Chrome
- Zoom - App/Chome
- Webex - Using Chrome
- Slack - Using Chrome
- Google Meet
- Microsoft Teams
- Skype - Using Chrome
- Twitch - via OBS
- BlueJeans - App
- GoTo Meeting
- Facebook Rooms - App/Chrome
- Discord - Using Chrome
- Snap Camera
Frequently Asked Questions
I'm having trouble connecting the GoPro. What steps can I take to fix this?- Close the platform/app you are using and then unplug the camera.
- Turn your GoPro off and then back on again.
- Reconnect the GoPro to your computer. If possible, try using a different USB port on your computer.
- Reopen your platform/app.
- If you still don't have success, do the same steps above using a different USB cable.
- Unplug your camera from the computer
- Ensure that you have the correct setting applied in [Preferences] > [Connections] > [USB Connection]
- Select [MTP] if you want to use file transfer
- Select [GoPro Connect] to use GoPro Webcam
- Using a GoPro as a webcam is only offered through the HERO9 Black and HERO8 Black at this time.
- Wireless connections are not supported for the webcam function at this time. You will need to use a USB cable to connect the camera to your computer.
- The GoPro must be in an upright, horizontal position.
- At this time, you can only have one version of the firmware installed at a time.
Getting Started with GoPro Webcam for Windows (Beta)
Step 1: Update your HERO8 Black or HERO9 Black to the latest firmware.
Update your camera via the GoPro App or by a manual update.
Step 2: Install and launch the GoPro Webcam app
- Join the Facebook group called GoPro Webcam Beta (Facebook account required).
- Download the GoPro Webcam desktop utility and install the software on your computer.
Step 3: Connect your camera
- Power on your camera and connect it to your computer using a USB cable. The camera will go into USB mode.
Preview Webcam
To preview your webcam setup, right-click on the GoPro icon in the status bar and select [Show Preview]. This will give you the ability to understand your Wide field of view prior to going live.Using the GoPro Webcam in your program
1. Open your webcam application and select [GoPro Camera] as your preferred camera (see below for supported programs)
Example in Zoom:
Heads Up... If the app is already open, you might need to quit and restart that application for the GoPro Camera option to be visible.
2. The camera will then go into GoPro Webcam mode
3. In the status bar, the GoPro icon displays a red dot to indicate that the camera is recording:
Adjusting the Digital Lens to affect the Field of View (FOV)
Once your camera is connected and broadcasting (showing the red dot), you can select a different Digital Lens to change your FOV.
1. Right click on the GoPro Icon and the options will appear.
2. Hover over Digital Lens and your Lens options will show. The FOV change takes a couple of moments.
Here are some popular tools that support GoPro Webcam Beta for Windows
- Zoom - App/Chrome
- Webex - App/Chrome
- Slack - App/Chrome
- Google Meet
- Microsoft Teams - App/Chrome
- Skype - App/Chrome
- GoTo Meeting
- Facebook Rooms - App
- Discord - App/Chrome
Heads Up... For Chrome support, click the Chrome’s menu button (top-right corner), then select [Settings] > [Privacy and Security] > [Site Settings] > [Camera].
Frequently Asked Questions
Gopro App For Mac Catalina
I'm having trouble connecting the GoPro. What steps can I take to fix this?- Close the platform/app you are using and then unplug the camera.
- Turn your GoPro off and then back on again.
- Reconnect the GoPro to your computer. If possible, try using a different USB port on your computer.
- Reopen your platform/app.
- If you still don't have success, do the same steps above using a different USB cable.
- Unplug your camera from the computer
- Ensure that you have the correct setting applied in [Preferences] > [Connections] > [USB Connection]
- Select [MTP] if you want to use file transfer
- Select [GoPro Connect] to use GoPro Webcam
Gopro For Mac App Software
- Using a GoPro as a webcam is only offered through the HERO9 Black and HERO8 Black at this time.
- Wireless connections are not supported for the webcam function at this time. You will need to use a USB cable to connect the camera to your computer.
- The GoPro must be in an upright, horizontal position.
- At this time, you can only have one version of the firmware installed at a time.
