Download Ssh For Mac Os
Newly-created SSH keys landed in my home folder rather than `.ssh` folder after creating with `ssh-keygen` 5 Why can't I create a.ssh directory on macOS 10.15.4? Mac ssh free download. Ssh-chat ssh-chat is a custom SSH server written in Go that allows you to chat over SSH connection. When you Join/Login. Mac OS X, FreeBSD and Android platforms, on desktops and embedded devices. Downloads: 471 This Week Last Update: 2019-10-25 See Project. Barman for PostgreSQL. Backup and Recovery Manager for.
SSH is a multi-purpose protocol for secure system administration and file transfers. It is included in every Linux and Unix system. PuTTY is the most popular SSH Connection Clients, however, it is a very basic SSH Client.
Alternative 2020 Article ➤ 10 XAMPP Alternatives – Install WordPress On Windows And macOS Laptop
If you are searching for SSH with more features, here are some of the best and free SSH Clients for both Apple macOS and Microsoft Windows. Download away!
↓ 01 – Solar-PuTTY | Windows
Manage remote sessions in a professional way. Connect to any server or device in your network with Solar-PuTTY for Windows.
- Manage multiple sessions from one console with a tabbed interface
- Save credentials or private keys to any session for easy login
- Automate all scripts you’re using when connection is established
- Find your saved session easily thanks to Windows Search integration
↓ 02 – OpenSSH | Windows | macOS | Linux
OpenSSH is a free version of the SSH connectivity tools that technical users rely on. OpenSSH encrypts all traffic (including passwords) to effectively eliminate eavesdropping, connection hijacking, and other attacks. Additionally, OpenSSH provides secure tunneling capabilities and several authentication methods, and supports all SSH protocol versions. The OpenSSH suite consists of the following tools:
- Remote operations are done using ssh, scp, and sftp.
- Key management with ssh-add, ssh-keysign, ssh-keyscan, and ssh-keygen.
- The service side consists of sshd, sftp-server, and ssh-agent.
- Strong cryptography (AES, ChaCha20, RSA, ECDSA, Ed25519…) – Encryption is started before authentication, and no passwords or other information is transmitted in the clear. Encryption is also used to protect against spoofed packets. A number of different ciphers and key types are available, and legacy options are usually phased out in a reasonable amount of time.
- Strong authentication (public keys, one-time passwords) – Strong authentication protects against several security problems: IP spoofing, fakes routes and DNS spoofing. Some authentication methods include public key authentication, one-time passwords with s/key and authentication using Kerberos (only in -portable).
↓ 03 – MobaXterm Home Edition | Windows
Enhanced terminal for Windows with X11 server, tabbed SSH client, network tools and much more. MobaXterm is your ultimate toolbox for remote computing. In a single Windows application, it provides loads of functions that are tailored for programmers, webmasters, IT administrators and pretty much all users who need to handle their remote jobs in a more simple fashion.
- Full X server and SSH support
- Remote desktop (RDP, VNC, Xdmcp)
- Remote terminal (SSH, telnet, rlogin, Mosh)
- X11-Forwarding
- Automatic SFTP browser
↓ 04 – KiTTY | Windows
KiTTY is an opensource terminal emulator, forked from Small PuTTY iconPuTTY , that adds many extra features to the original software. Some of these extra features are automatic password, automatic command, running a locally saved script on a remote session, ZModem integration and more.
↓ 05 – mRemoteNG | Windows
mRemoteNG is a fork of mRemote: an open source, tabbed, multi-protocol, remote connections manager. mRemoteNG adds bug fixes and new features to mRemote. It allows you to view all of your remote connections in a simple yet powerful tabbed interface. mRemoteNG supports the following protocols:
- RDP (Remote Desktop/Terminal Server)
- VNC (Virtual Network Computing)
- ICA (Citrix Independent Computing Architecture)
- SSH (Secure Shell)
- Telnet (TELecommunication NETwork)
- HTTP/HTTPS (Hypertext Transfer Protocol)
- rlogin
- Raw Socket Connections
↓ 06 – Hyper | Windows | macOS | Linux
Hyper is a beautiful and extensible, cross-platform terminal built on open web standards. It provides an elegant command-line experience that is consistent across all supported platforms which includes macOS, Windows and various Linux distributions like Fedora and Debian.
The goal of the project is to create a beautiful and extensible experience for command-line interface users, built on open web standards. In the beginning, our focus will be primarily around speed, stability and the development of the correct API for extension authors.
↓ 07 – Bitvise SSH Client | Windows
SSH client supports all desktop and server versions of Windows, 32-bit and 64-bit, from Windows XP SP3 and Windows Server 2003, up to the most recent – Windows 10 and Windows Server 2016. As for encryption, it provides state-of-the-art encryption and security measures suitable as part of a standards-compliant solution meeting the requirements of PCI, HIPAA, or FIPS 140-2 validation.
- one of the most advanced graphical SFTP clients
- State-of-the-art terminal emulation with support for the bvterm, xterm, and vt100 protocols
- Support for corporation-wide single sign-on using SSPI (GSSAPI) Kerberos 5 and NTLM user authentication, as well as Kerberos 5 host authentication
- Support for RSA and DSA public key authentication with comprehensive user keypair management
- Powerful SSH port forwarding capabilities, including dynamic forwarding through integrated SOCKS and HTTP CONNECT proxy
- Powerful command-line parameters which make the SSH client highly customizable and suitable for use in specific situations and controlled environments
- An advanced, scriptable command-line SFTP client (sftpc)
Ssh For Mac
↓ 08 – Termius Basic | Windows | macOS | Linux
Termius is more than a mere SSH client – it’s a complete command-line solution that’s redefining remote access for sysadmins and network engineers. Securely access Linux or IoT devices and quickly fix issues from the comfort of your couch via laptop or phone.
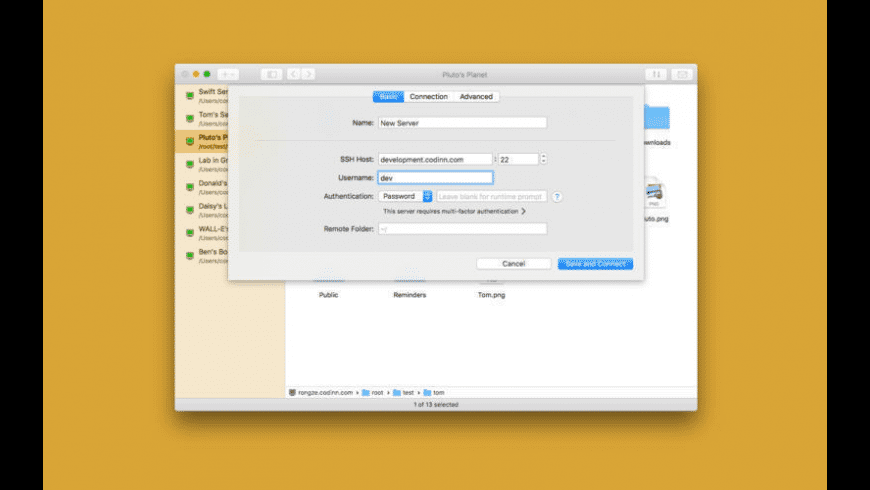
Recommended for you:
Obtain SSH credentials
Obtain SSH credentials from the Bitnami Launchpad
The Bitnami Launchpad for Microsoft Azure automatically injects an auto-generated public SSH key for the bitnami user and allows the user to download the private SSH key. To do so, follow these steps:
- Browse to the Bitnami Launchpad for Microsoft Azure and sign in if required using your Bitnami account.
- Select the “Virtual Machines” menu item.
- Select your cloud server from the resulting list.
- Download the SSH key for your server (.pem for Linux and Mac OS X, .ppk for Windows). Note the server IP address on the same page.

Obtain SSH credentials from the Azure Marketplace
If you are using the Microsoft Azure Marketplace, you will have been presented with a choice of using either an SSH password or an SSH key pair at the time of deploying the server as shown below:
Option 1: SSH key pair
If you have copied and pasted your SSH key file during the deployment of the server, you can retrieve your key in the “Resource Group -> Deployments” section. Click on your deployment, you will see a summary with the related information:
Option 2: SSH password
The SSH password that you have entered during the server deployment is the same that you will use to access your server through an SSH client and to access the server through an SSH tunnel.
Connect with an SSH client
TIP: Refer to these instructions to learn how to obtain your SSH credentials.
NOTE: If you specified a custom username for SSH access when deploying your server, replace bitnami in the examples below with the correct username.
Connect with an SSH client on Windows using an SSH key
In order to access your server via SSH tunnel you need an SSH client. In the instructions below we have selected PuTTY, a free SSH client for Windows and UNIX platforms. To access the server via SSH tunnel using PuTTY on a specific port using an SSH tunnel, you need to have it configured in order to allow connections to your server.
Step 1: Obtain PuTTY
- Download the PuTTY ZIP archive from its website.
- Extract the contents to a folder on your desktop.
- Double-click the putty.exe file to bring up the PuTTY configuration window.
Step 2: Convert your PEM private key to PPK format (optional)
If your private key is in .pem format, it is necessary to convert it to PuTTY’s own .ppk format before you can use it with PuTTY. If your private key is already in .ppk format, you may skip this step.
Follow the steps below to convert your .pem private key to .ppk format:
- Launch the PuTTY Key Generator by double-clicking the puttygen.exe file in the PuTTY installation directory.
Click the “Load” button and select the private key file in .pem format.
Once the private key has been imported, click the “Save private key” button to convert and save the key in PuTTY’s .ppk key file format.
Step 3: Configure PuTTY
- Double-click the putty.exe file to bring up the PuTTY configuration window.
In the PuTTY configuration window, enter the host name or public IP address of your server into the “Host Name (or IP address)” field, as well as into the “Saved Sessions” field. Then, click “Save” to save the new session so you can reuse it later.
Obtain your SSH credentials in order to allow the authentication against the server. Refer to the FAQ to learn how to obtain your SSH credentials for your client.
In the “Connection -> SSH -> Auth” section, browse to the private key file (.ppk) you’ve previously obtained in the step above.
In the “Connection -> Data” section, enter the username bitnami into the “Auto-login username” field, under the “Login details” section.
In the “Session” section, click on the “Save” button to save the current configuration.
Select the session you want to start (in case that you have saved more than one session) and click the “Open” button to open an SSH session to the server.
PuTTY will first ask you to confirm the server’s host key and add it to the cache. Go ahead and click “Yes” to this request (learn more).
You should now be logged in to your server. Here is an example of what you’ll see:
TIP: In case of difficulties using PuTTY, refer to the official documentation for troubleshooting advice and resolution for common error messages.
Connect with an SSH client on Linux and Mac OS X using an SSH key
Linux and Mac OS X come bundled with SSH clients by default. In order to log in to your server, follow the steps below:
- Open a new terminal window on your local system (for example, using “Finder -> Applications -> Utilities -> Terminal” in Mac OS X or the Dash in Ubuntu).
Set the permissions for your private key file (.pem) to 600 using a command like the one below. Refer to the FAQ to learn how to obtain your SSH credentials.
Connect to the server using the following command:
Remember to replace KEYFILE in the previous commands with the path to your private key file (.pem), and SERVER-IP with the public IP address or hostname of your server.
Your SSH client might ask you to confirm the server’s host key and add it to the cache before connecting. Accept this request by typing or selecting “Yes” (learn more).
You should now be logged in to your server. Here is an example of what you’ll see:
Connect with an SSH client on Windows using an SSH password
In order to access your server via SSH tunnel you need an SSH client. In the instructions below we have selected PuTTY, a free SSH client for Windows and UNIX platforms. To access the server via SSH tunnel using PuTTY on a specific port using an SSH tunnel, you need to have it configured in order to allow connections to your server.
Step 1: Obtain PuTTY
- Download the PuTTY ZIP archive from its website.
- Extract the contents to a folder on your desktop.
- Double-click the putty.exe file to bring up the PuTTY configuration window.
Step 2: Configure PuTTY
In the PuTTY configuration window, enter the host name or public IP address of your server into the “Host Name (or IP address)” field, as well as into the “Saved Sessions” field. Then, click “Save” to save the new session so you can reuse it later.
In the “Connection -> Data” section, enter the username bitnami into the “Auto-login username” field, under the “Login details” section.
In the “Session” section, click on the “Save” button to save the current configuration.
Select the session you want to start (in case that you have saved more than one session) and click the “Open” button to open an SSH session to the server.
PuTTY will first ask you to confirm the server’s host key and add it to the cache. Go ahead and click “Yes” to this request (learn more).
Enter the SSH password when prompted. Refer to the FAQ to learn how to obtain your SSH credentials for your client.
You should now be logged in to your server. Here is an example of what you’ll see:
TIP: In case of difficulties using PuTTY, refer to the official documentation for troubleshooting advice and resolution for common error messages.
Connect with an SSH client on Linux and Mac OS X using an SSH password
Linux and Mac OS X come bundled with SSH clients by default. In order to log in to your server, follow the steps below:
- Open a new terminal window on your local system (for example, using “Finder -> Applications -> Utilities -> Terminal” in Mac OS X or the Dash in Ubuntu).
Connect to the server using the following command:
Remember to replace SERVER-IP with the public IP address or hostname of your server.
Your SSH client might ask you to confirm the server’s host key and add it to the cache before connecting. Accept this request by typing or selecting “Yes” (learn more).
Enter your SSH password when prompted. Refer to the FAQ to learn how to obtain your SSH credentials for your client.
You should now be logged in to your server. Here is an example of what you’ll see:
Forward your key using SSH Agent
With key forwarding, you can connect to a host using an SSH key and then make the key available for subsequent SSH connections from that host. Key forwarding lets you connect to a host (host A) with your SSH key, and then connect to another host (host B) from host A using the same key.
Forward your key using SSH Agent on Windows
To forward your SSH key using PuTTY, you must first have SSH access to your server. Please check the SSH instructions for Windows section for more information on this.
Once you have your SSH client correctly configured, enable SSH Agent forwarding. To do so, follow these steps:
In the “Connection -> SSH -> Auth” section, activate the “Allow agent forwarding” checkbox.
In the “Session” section, save your changes by clicking the “Save” button.
Click the “Open” button to open an SSH session to the server. The SSH session will now forward your key for subsequent SSH sessions starting from the same server. You can check this by running the following:
Ssh From Mac Os
TIP: In case of difficulties using PuTTY, refer to the official documentation for troubleshooting advice and resolution for common error messages.
Forward your key using SSH Agent on Linux and Mac OS X
NOTE: If you specified a custom username for SSH access when deploying your server, replace bitnami in the examples below with the correct username.
Download Bitvise Ssh Client For Mac Os
Follow the steps below.
Mac Os Ssh Client
- Open a new terminal window on your local system (for example, using “Finder -> Applications -> Utilities -> Terminal” in Mac OS X or the Dash in Ubuntu).
- Ensure that you have the following information:
- IP address of the host which will forward the key.
- Private SSH key (.pem key file) for the host which will forward the key.
Run the following command on your local system to add the SSH key to the agent. Remember to replace KEYFILE with the path to your private key:
Connect to the host using the -A option. Remember to replace SERVER-IP with the public IP address or hostname of your host.
The SSH session will now forward your key for subsequent SSH sessions starting from the connected host. You can check this by running the following command:
